Getting Started with ClipPilot: A Beginner's Guide
Revolutionize your clipboard experience on macOS with ClipPilot, the ultimate tool for managing text, images, and media. This beginner's guide will walk you through the fundamentals of ClipPilot and show you how to elevate your productivity and data management.
Posted by
Related reading
How to Copy and Paste Text and Images on Your Mac
Stepping into the world of Mac for the first time can feel daunting, especially when it comes to essential tasks like copying and pasting. This guide is crafted with you in mind, to make these steps feel like second nature.
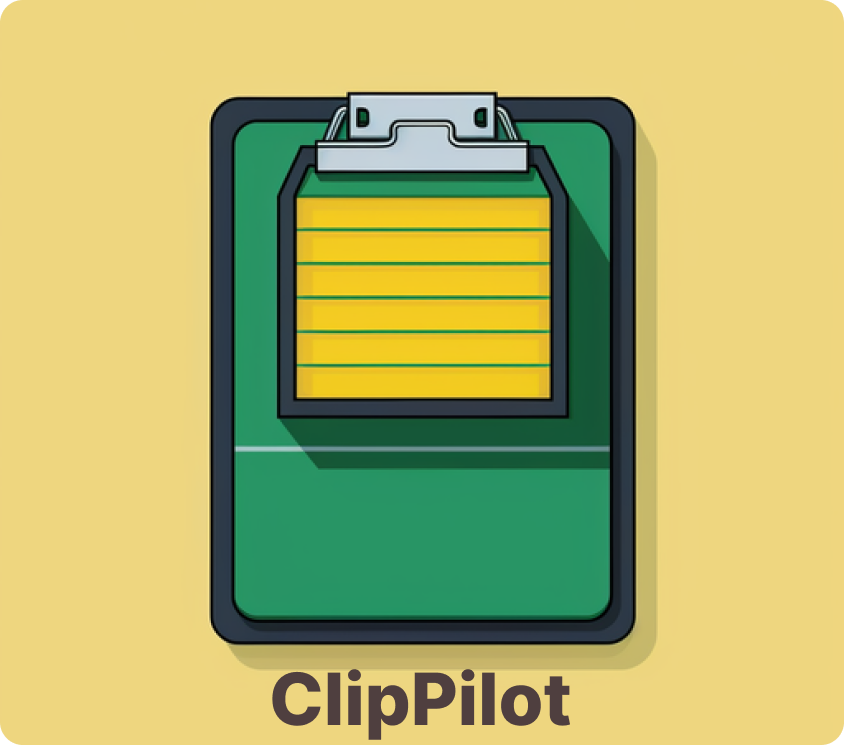
Introduction
Are you tired of constantly copying and pasting between applications, losing track of important information, or struggling to find that one screenshot you took days ago?
Say goodbye to these frustrations with ClipPilot, the ultimate clipboard management app for macOS.
ClipPilot is designed to streamline your workflow by keeping all your copied data in one easily accessible place. With features like favorites, seamless deletion, and the ability to block sensitive apps, ClipPilot ensures that your clipboard data is organized, secure, and always at your fingertips.
But ClipPilot isn't just about managing text – it's also a game-changer for screenshot management. ClipPilot allows you to create, tag, and search for screenshots effortlessly. Making it the perfect tool for designers, developers, and anyone who frequently works with visual content.
Getting Started with ClipPilot
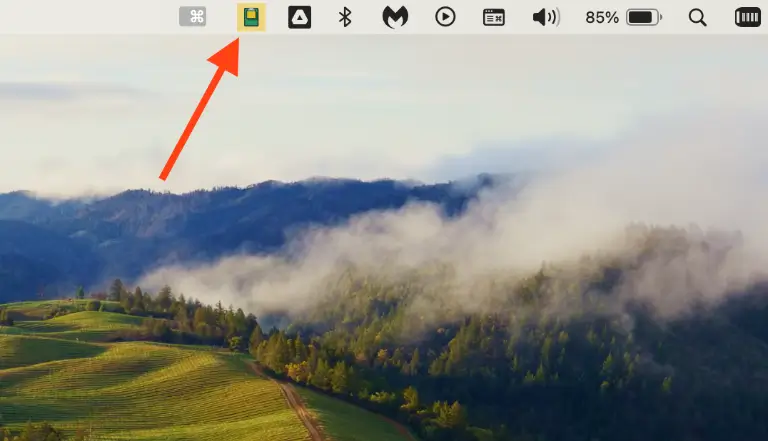
ClipPilot is designed to be intuitive and user-friendly, making it easy for you to get started with the app. In this section, we'll cover the basics of accessing and navigating ClipPilot, so you can begin optimizing your clipboard management experience.
- Easily Access ClipPilot: To open the app, simply click the ClipPilot icon located in your menu bar. This convenient placement allows you to access ClipPilot from anywhere on your Mac with just a single click.
- Welcome Page Overview: As a new user, ClipPilot greets you with a welcome page upon your first launch. This page provides a brief introduction to ClipPilot and highlights its powerful features. If there are no entries in your clipboard history, the welcome page will be displayed by default.
- Navigating the Interface: At the top of the ClipPilot window, you'll find a search bar. This feature allows you to quickly locate specific text items or hyperlinks within your clipboard history. Simply type in your search query, and ClipPilot will instantly display relevant results.
- Effortless Bookmarking: To the right of the search bar, you'll notice three icons: a bookmark (star), settings (gear), and screenshot (camera). Clicking the bookmark icon will display all your favorited clipboard items, making it easy to access your most frequently used content.
- Customized App Monitoring: ClipPilot gives you full control over your privacy through its settings menu. By clicking the settings icon, you can specify which applications ClipPilot should monitor. This feature allows you to manage sensitive data by excluding certain apps from being tracked. Additionally, you can choose whether ClipPilot should copy only text, only images, or both, depending on your preferences.
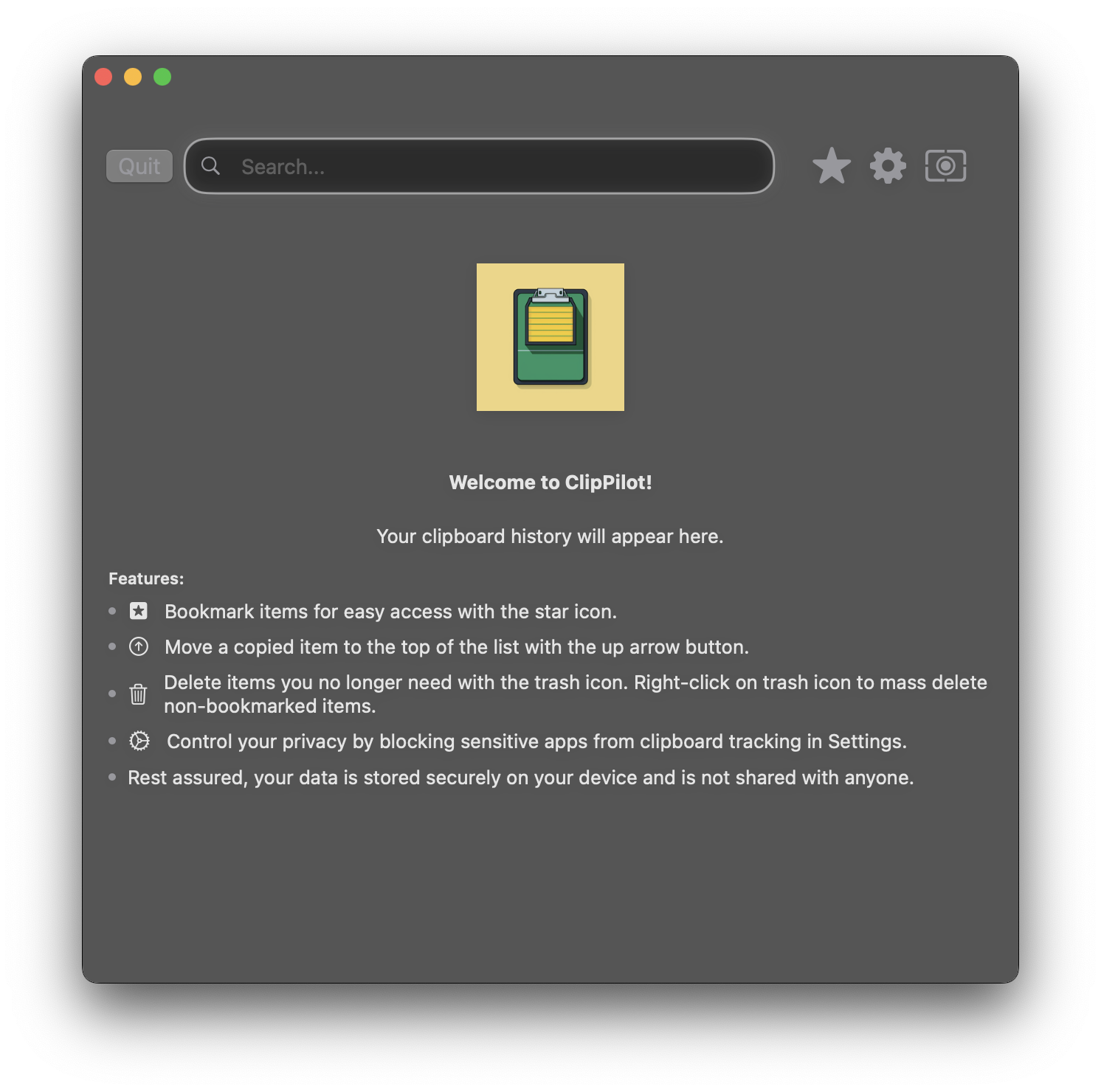
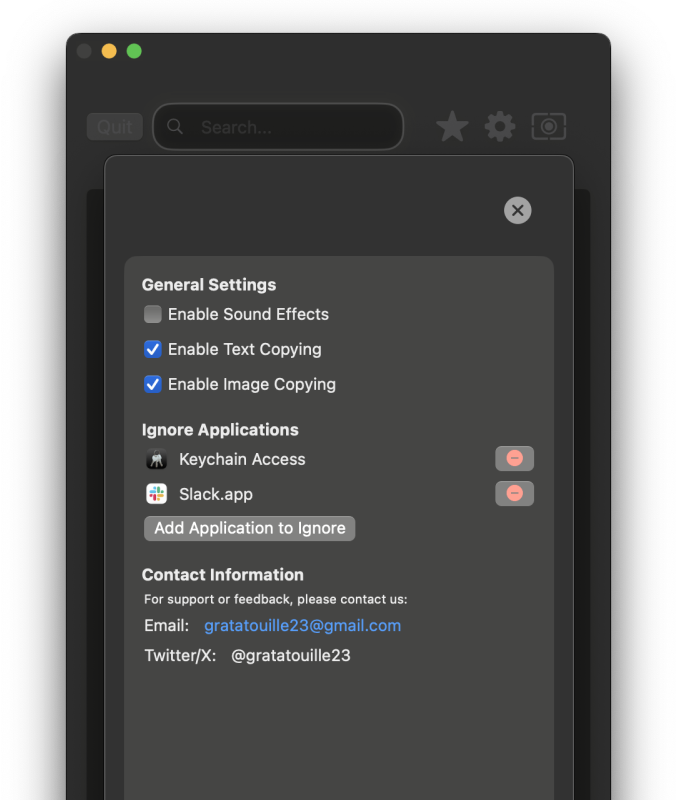
Screenshot Management: A Game-Changer
Have you ever copied an important piece of information, only to accidentally overwrite it moments later when copying something else like a security code? Or worse, have you ever lost track of that important information altogether? With ClipPilot's integrated clipboard management, these struggles are a thing of the past.
ClipPilot's screenshot management is a game-changer for anyone who frequently works with visual content. Whether you're a designer, developer, or just someone who takes a lot of screenshots, this feature will revolutionize the way you organize and retrieve your images.
The key to ClipPilot's screenshot management is its tagging system. By allowing you to add custom tags to your screenshots, ClipPilot makes it incredibly easy to find the right image when you need it. No more scrolling through endless folders or trying to remember cryptic file names – just search for the relevant tag, and voila!
Here's how it works:
- To capture a screenshot, click the camera icon located to the right of the settings button. A popup window will appear, offering three options: capture the entire screen, capture a selected portion, or cancel.
- Once you've taken your screenshot, another popup window will appear, prompting you to add tags. Simply type in your desired tags, separating each one with a comma. You can add as many tags as you like, so feel free to be descriptive!
- After adding your tags, click 'Save' and your screenshot will be stored in ClipPilot with its associated tags. Now, whenever you need to find that screenshot, simply search for any of the tags you assigned to it. ClipPilot will instantly retrieve the image, ready for you to copy and paste wherever you need it.
By leveraging ClipPilot's screenshot management, you'll save time, reduce frustration, and never lose another important screenshot again. It's a true game-changer for anyone looking to streamline their visual content workflow. Give it a try and experience the difference for yourself!
Core Features
- Bookmark Your Favorites: Keep your essential clipboard items within easy reach. To favorite an item, simply click the star icon on the item's thumbnail. A filled yellow star indicates that the item is now in your favorites. To access all your favored items, click on the large star icon located beside the search bar.
- Streamline Copy and Paste: ClipPilot captures everything you copy, including text, images, and hyperlinks. Your clipboard history is securely stored on your computer and remains intact even after a restart.
- Organize with Ease: To remove items from your ClipPilot history, click the trash icon in the top right corner of the item's thumbnail. This helps you maintain an organized and clutter-free clipboard.
- Quick Search in Clipboard: Use ClipPilot's search bar to swiftly find any text-based item you've copied. This feature is particularly useful for retrieving specific hyperlinks or text snippets from your clipboard history.
- Direct Hyperlink Access: ClipPilot's 'Open Link' button allows you to launch hyperlinks directly in your default browser. This seamless integration provides immediate access to the web without the need to manually copy and paste URLs.
- Enhanced Privacy Control: ClipPilot offers enhanced privacy features to protect your sensitive information. By default, the app excludes Keychain from app monitoring, ensuring that your most confidential data, such as passwords and certificates, remain private.
You can also exclude other privacy-sensitive applications, like third-party password managers, from being monitored. To do this, navigate to the settings menu, select 'Add Application to Ignore,' and choose the apps you wish to keep private. Removing apps from the ignore list is just as straightforward – simply click the red minus button next to the app's name.
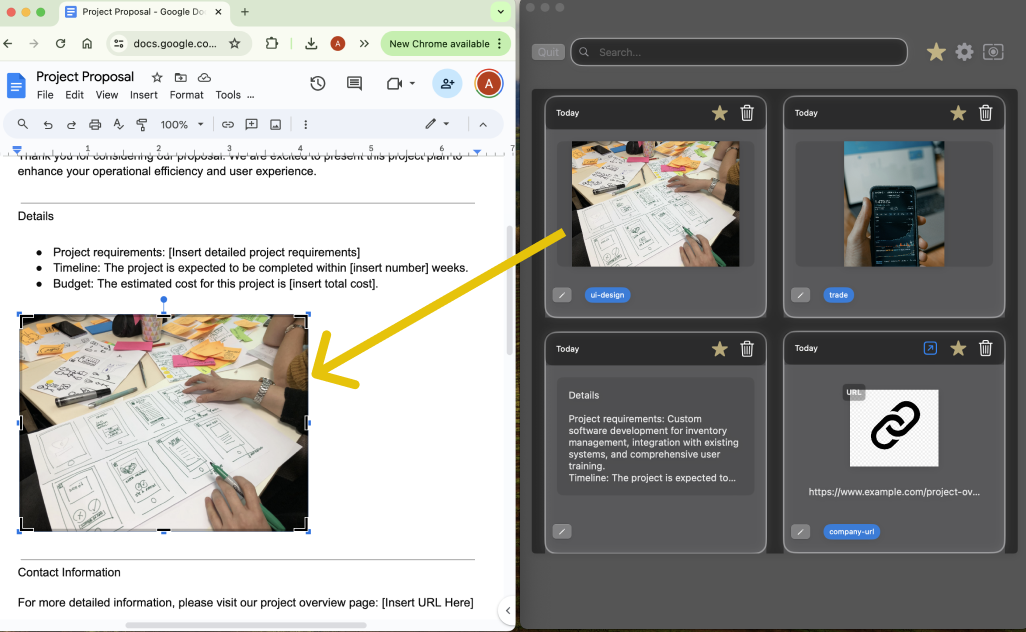
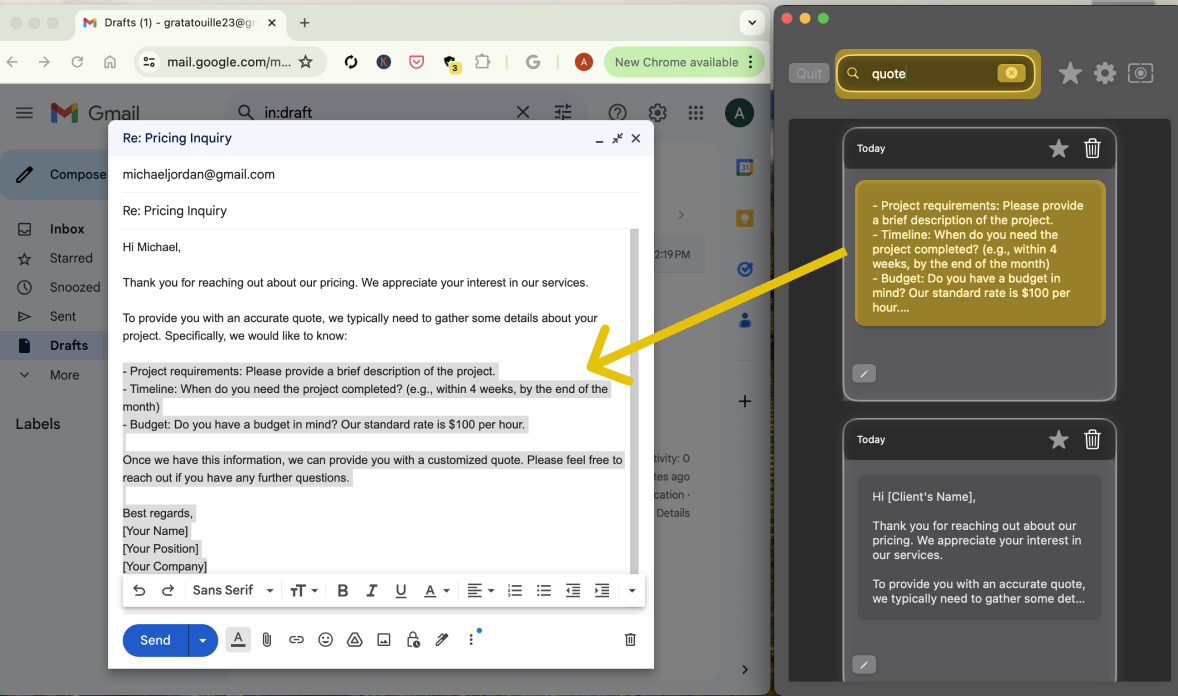
Connect for Support and Suggestions
We're Here to Help and Improve: Your experience with ClipPilot is our top priority. If you need assistance or have innovative ideas for new features, please don't hesitate to reach out. You can connect with me via email at gratatouille23@gmail.com or follow and message me on Twitter at twitter.com/gratatouille23.
Your feedback is invaluable, and I'm committed to continually enhancing ClipPilot based on your suggestions.
Wrapping Up and Looking Forward
Throughout this guide, we've walked you through the essential functionalities of ClipPilot, empowering you to:
- Capture, tag, and easily find screenshots with integrated screenshot management
- Search instantly for specific content
- Bookmark important items for quick access
- Seamlessly open hyperlinks
- Ensure your privacy with customizable app blocking
ClipPilot's screenshot management is a game-changer for anyone who frequently works with visual content. By allowing you to capture, tag, and search for screenshots effortlessly, ClipPilot revolutionizes the way you organize and retrieve your images.
Integrating ClipPilot into your daily routine will transform your macOS experience, bringing efficiency and organization to your fingertips. As you continue to explore ClipPilot, stay tuned for more advanced tips and updates that will help you unlock the full potential of this powerful tool.
Ready to Elevate Your Clipboard Experience?
Don't miss out on the opportunity to supercharge your clipboard management and skyrocket your productivity. Download ClipPilot from the App Store now and experience the power of effortless screenshot management, seamless bookmark organization, and secure app blocking.
Take control of your clipboard today and unlock a new level of efficiency on your MacBook.